こんにちは、萩原です。
今回はパーティション管理ソフトの、「Minitool Partition Wizard」をご紹介いたします。URL→無料パーティション管理ソフト - MiniTool Partition Wizard 無料版
このソフト、とても簡単にディスクパーティションの拡張や、結合、分割といった管理ができ、さらに個人的に魅力的だと思った機能が、OSをSSDやHDDに移行できる機能、ディスクコピー機能、さらにはデータ復元までできます。(有料版)
今回は、さすがにすべてはご紹介しきれないので、無料版の目玉機能、パーティション管理機能あたりをご紹介いたします。
Windows標準とどれくらい違うのか、楽しみです。
まず、今回のもくじです。
1インストール方法 2パーティション分割方法 3パーティション拡張方法 4パーティション結合方法
1インストールする
一番上のURLよりダウンロードしてください。
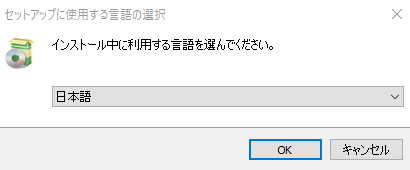
日本語を選択。
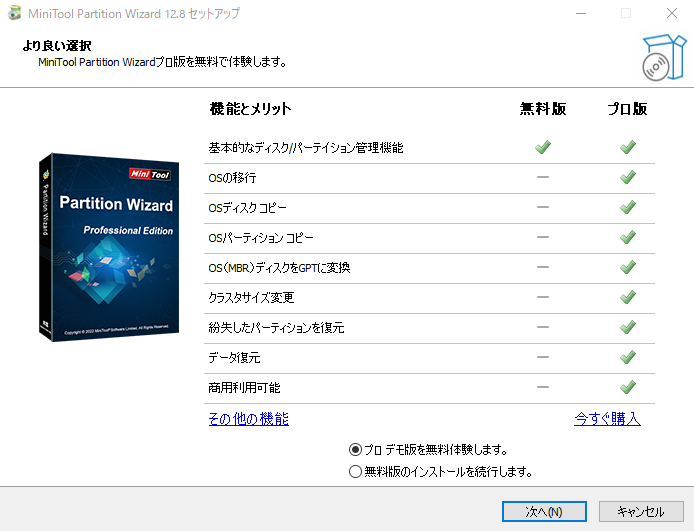
ここで無料版とプロ版でできることがかなり違うので、データ復元やOSコピーなどをしたい方はプロ版購入をおすすめします。
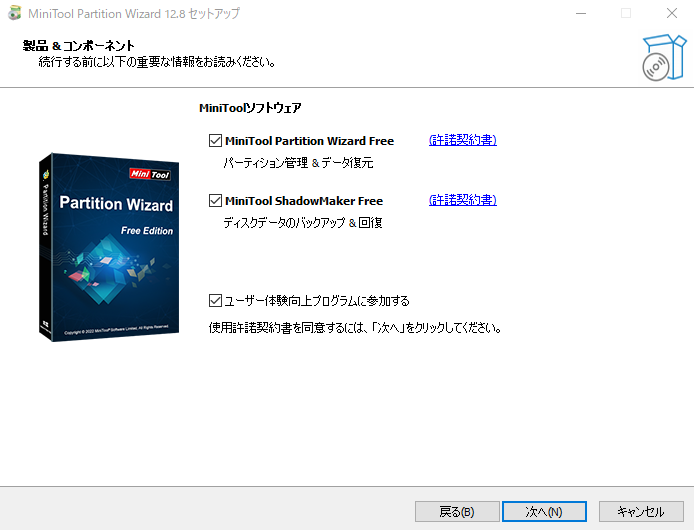
次に許諾契約書を読みます。読み終わったら次へを押します。
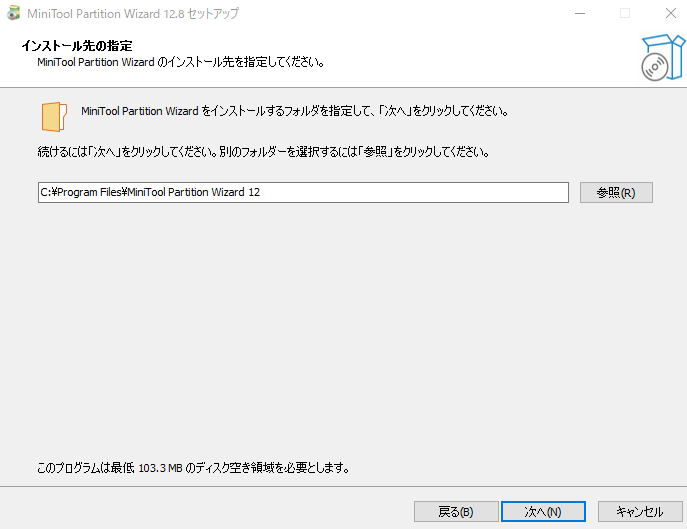
インストール先の指定は標準ではCドライブ中になっています。

インストールは秒で終わりました。

それではさっそくパーティションを分割してみようと思います。
2パーティションを分割する
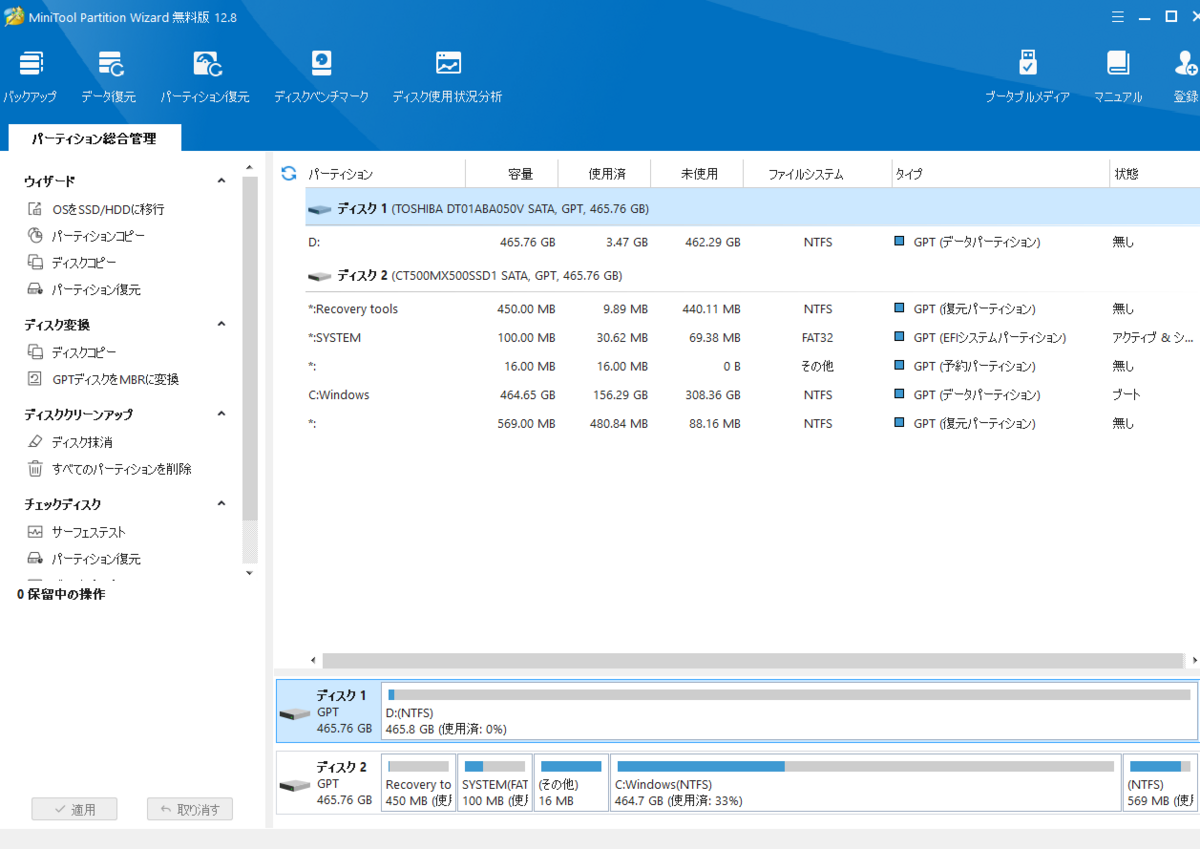
開くとまずこんな感じの画面です。
下にパソコンに接続されているSSDまたはHDD、上にその説明、左に管理画面となっていて、シンプルでわかりやすいです。
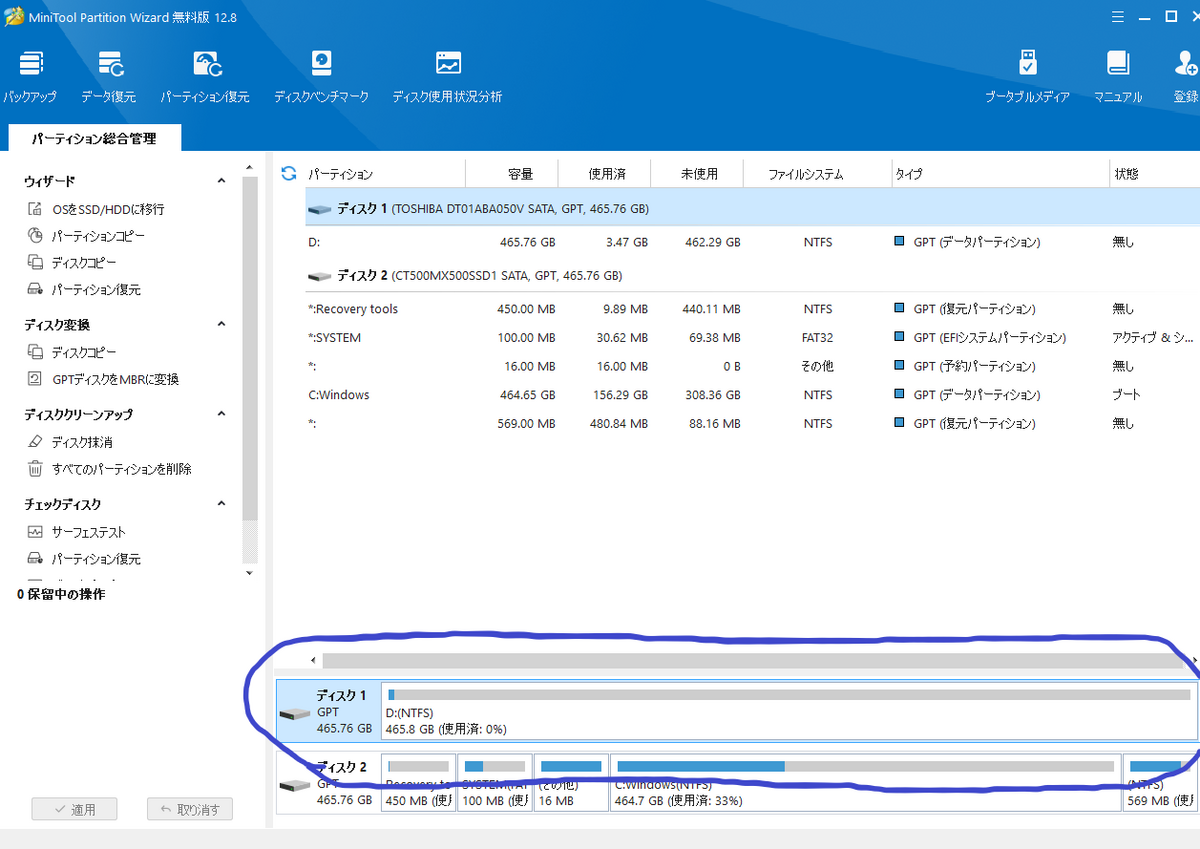
今回は分割・拡張・結合ともにこのHDDを使います。500GBです。
まずディスク1をクリックして青い状態にしてから、パーティション分割を選択するとこのような画面になります。
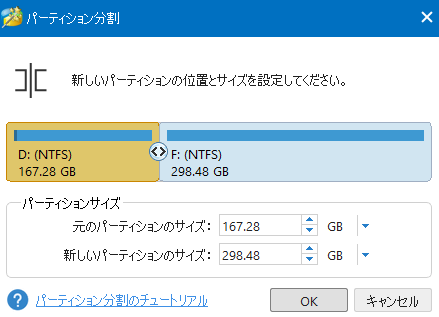
これを見たとき、感動しました。
矢印があるじゃないですか、それを左右に動かせば自由に位置とサイズが変えられます。すごく簡単でした。
ちなみに下に打ち込んでも変えられます。
そしてOKを押すと、左下に適用・取り消すが出ます。
間違いない場合は適用、やり直したい場合は取り消すを押せば大丈夫です。
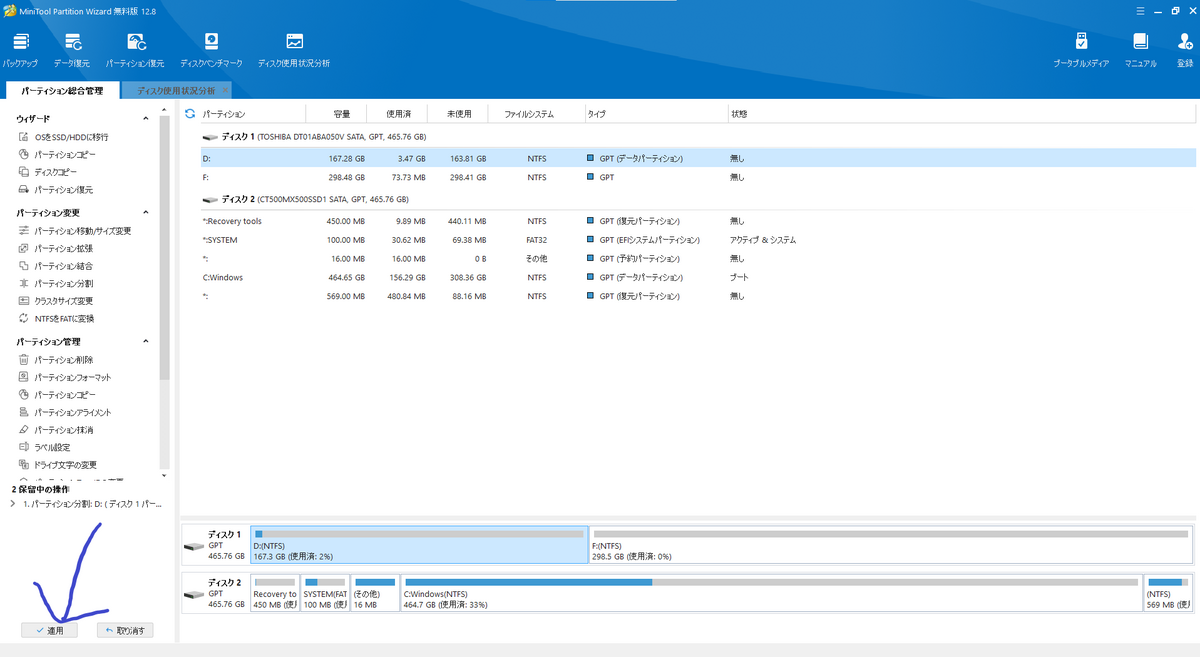
するとこのポップアップが出ます。
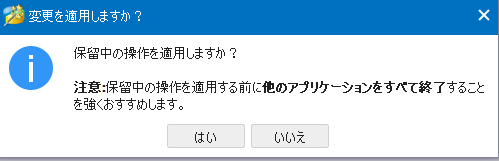
ここではい、を押すと処理が始まり、
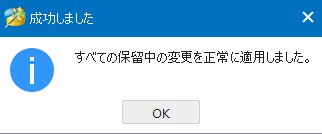
このポップアップが出ると成功です。
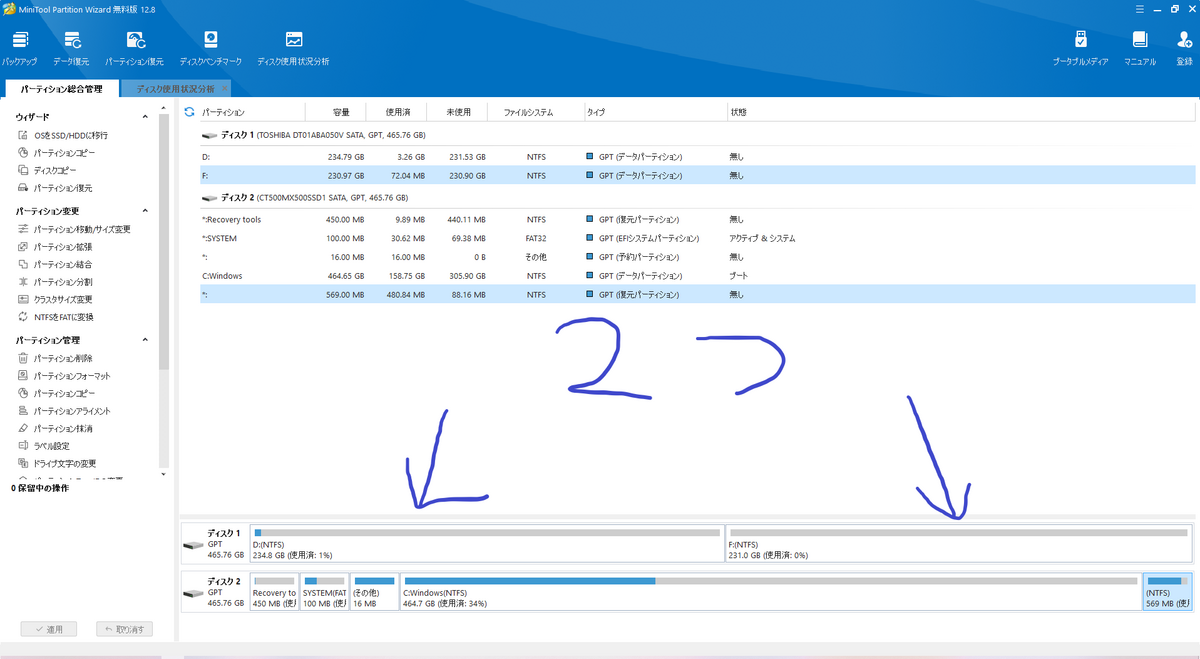
しっかり分割できています。
では次にパーティションを拡張します。
3パーティション拡張方法
これもすごく簡単で、ディスクをクリックして選択した状態で「パーティションの拡張」を選択すると、
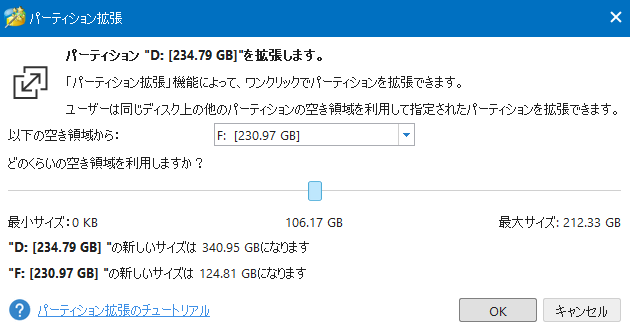
このような画面が出ます。
これは中央の青い四角を左右にスライドさせることにより、容量を変えられます。
下に説明があり、今一つのHDDがDとFに分かれていて、Dのほうがどれくらい増えて、Fのほうがどれくらい減るかを示しています。
これを先ほどと同じようにOKを押して、適用します。
4パーティション結合方法
最後に二つに分かれたパーティションを一つにします。
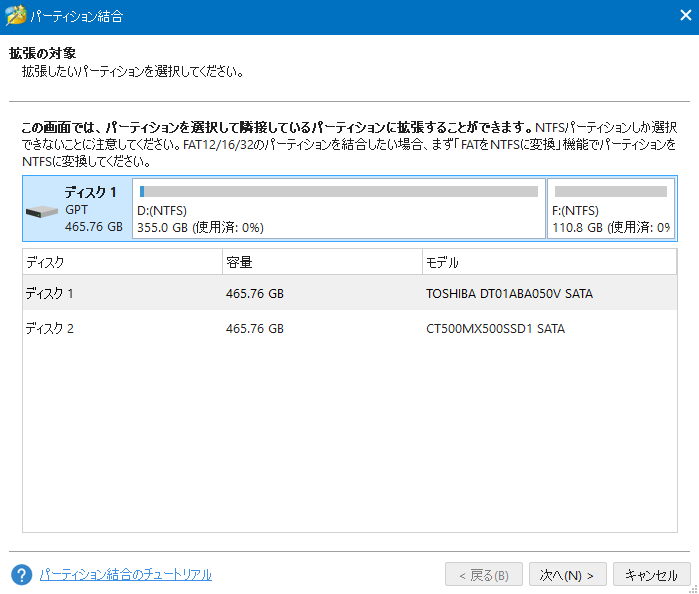
まず一つ目のパーティションを選択します。
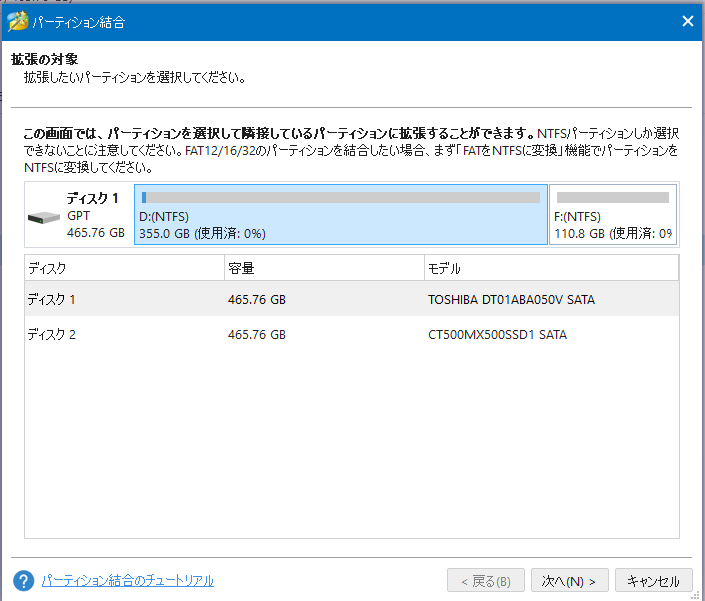
そしてふたつめ(結合させるパーティション)を選択します。
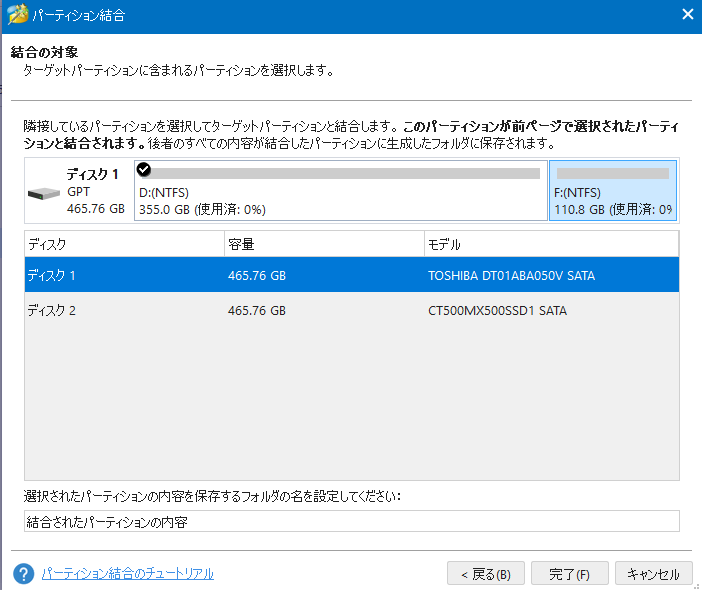
そして、完了→適用としていって、最終的にパーティションが一つになっていれば成功です。
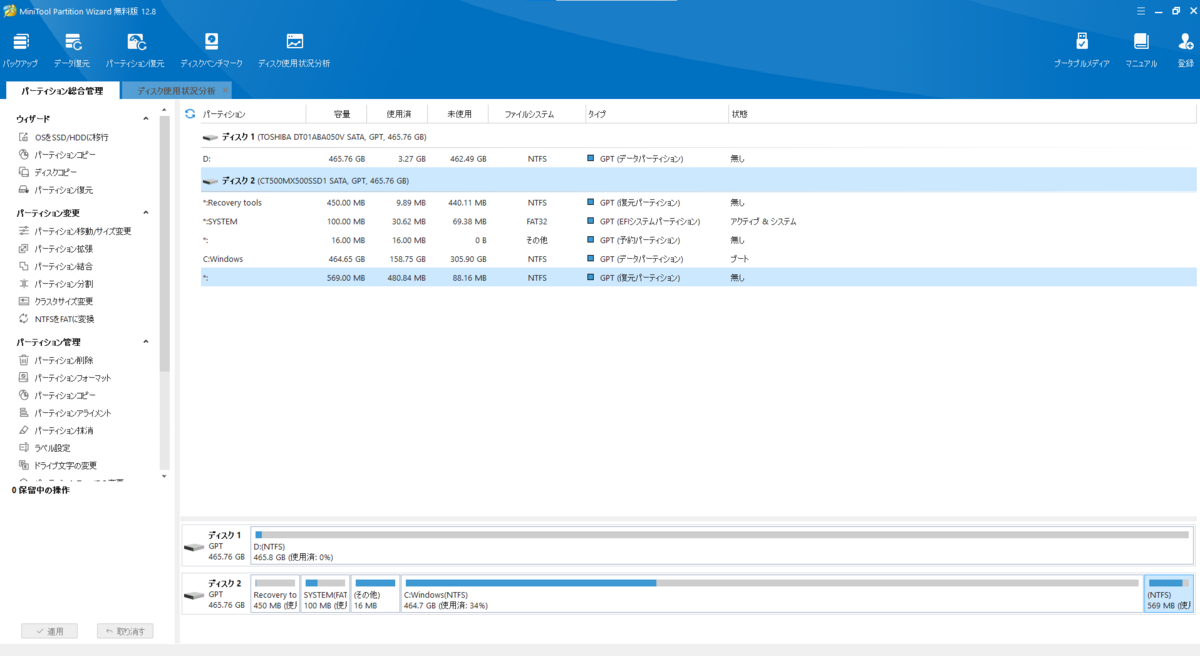
ディスク管理ソフトって難しくて、使いにくいイメージを勝手に持っていたのですが、これはWindows標準よりも遥かに使いやすいです。
無料でここまでできるし、特に広告を入れてくるようなこともありませんでした。
パーティションを拡張したり、縮めたりを簡単に行いたい方、おすすめです。
今回は以上で終わりにします。
読んでいただきありがとうございました。